Panopto
Panopto is the default video repository available in both Canvas and for standalone projects.
Panopto can be downloaded as a desktop application or used within a web-based application interface. NOTE: If Panopto will be downloaded onto a university-owned machine, you may need to contact the IT Help Desk for assistance.
Panopto can capture numerous sources (or "streams"), such as multiple monitors and application windows, and you can even include external devices such as webcams and document cameras as part of the final Panopto project.
Panopto has limited editing functionality. Editors can trim out unneeded video segments. NOTE: These video segments are NOT deleted--instead, Panopto just "skips over" that portion of the video during playback.
Panopto allows for automated captioning, but like most automated captioning tools it's not perfect. However, editing captions is easy to do.
Zoom + Panopto
Missouri Online, which is responsible for maintaining both Panopto and Zoom for all UM-System campuses, has configured Zoom so that recordings in Zoom that are made "to the cloud" will copy over the Zoom recording into Panopto. This is to enable long-term storage of videos. Our Zoom license doesn't allow for unlimited content creation in Zoom.
Recordings in Zoom are moved to Zoom's "Trash" folder for up to 45 days before they are deleted permanently, so they can be recovered for a period of time.
Recordings made through Zoom in Canvas will be copied over to the corresponding course folder in Panopto. For instance, any videos recorded via Zoom in English 1120 Section 111 in Canvas will be moved to a Panopto folder with that same name.
Recordings made through Zoom directly (i.e., not through Canvas) will be moved to a "Meeting Recording" sub-folder in your personal "My Folder" in Panopto.
Useful Links
Getting Started - viewing, editing, creating, and sharing content
Viewing Content - Depending on the configuration settings, viewers may have different options for viewing the content. In addition, the viewer can choose which content to focus on during playback. Viewers become their own producers...
Video Content Management - As a creator, you have lots of options for how you want viewers to access your videos and how you want to configure your videos for playback.
Frequently Asked Questions (FAQs)
Here are some common questions that have been asked about Panopto over the years.

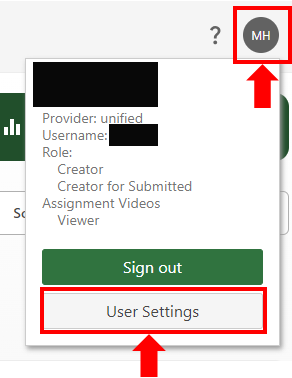
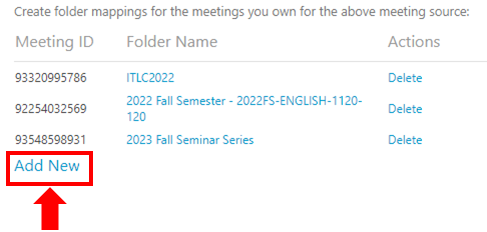
Follow Center for Advancing Faculty Excellence