MATLAB
MATLAB is a programming and numeric computing platform used by millions of engineers and scientists to analyze data, develop algorithms and create models. (MATLAB website)
At Missouri S&T, it's used by thousands of students and faculty every semester to solve problems for class as well as to conduct research for publication.
Through our UM-System institutional license, Missouri S&T students and faculty can access the full suite of MATLAB and Simulink products available from MathWorks. Use AppsAnywhere to begin using these products.
IMPORTANT!
- MathWorks recently made a change to authentication, so you will sign into MATLAB/Simulink using your @umsystem userid and password.
- If you had a pre-existing MATLAB/Simulink account, you may have lost access to data and projects under that account. You can contact MathWorks to request that your old account be merged with your new UM-System MATLAB account.
MATHWORKS SUPPORT OPTIONS:
- EMAIL: service@mathworks.com
- PHONE: 508-647-7000
- Option 2 for customer support
- Option 3 for technical support
Useful Links
University of Missouri MATLAB Portal -- this is the main webpage from which faculty and students can access MATLAB, Simulink, and other MathWorks products. Note that ALL toolboxes are available for download and install here, but it's often not necessary to download them all. You can also access their self-paced courses and user documentation from this page.
MathWorks Help Center Documentation -- A massive database of useful information on all MathWorks products. Browse to find help on numerous topics that may be of interest to you. This is also available directly from within MATLAB/Simulink (F1 key).
MATLAB Answers Page -- Ask questions and receive answers from other MathWorks product users! If you don't know the answer, chances are someone else out there does. Share your own experiences to expand the knowledge base.
Self-Paced Online Courses - These are designed to provide a self-paced training environment for new users. Students and faculty both can benefit from these courses by learning new skills and techniques in MATLAB, Simulink, image & signal processing, and more. In addition, these can be added to a Canvas course (see FAQs below) so that students can receive course credit for completing these self-paced short courses.
MATLAB Grader - The MATLAB Grader is a Canvas integration that allows professors to create Assignments that are graded automatically within the MATLAB environment and the results are passed back to the Canvas Gradebook. See the FAQ below on how to add a MATLAB Grader Assignment in Canvas.
MATLAB File Exchange -- Find snippets of projects that may be useful to your own MATLAB activities. Share you own code with others to help them out. Connect MATLAB with GitHub.
Frequently Asked Questions
Common questions and answers...

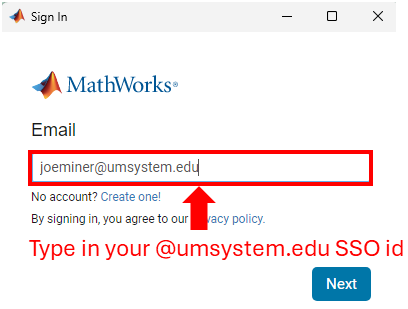
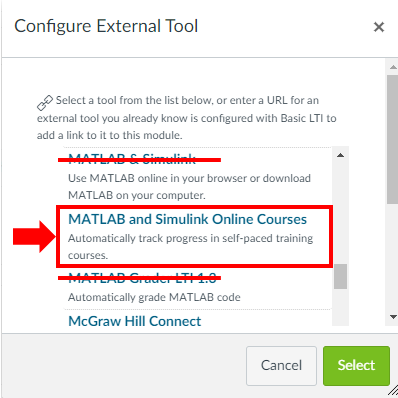
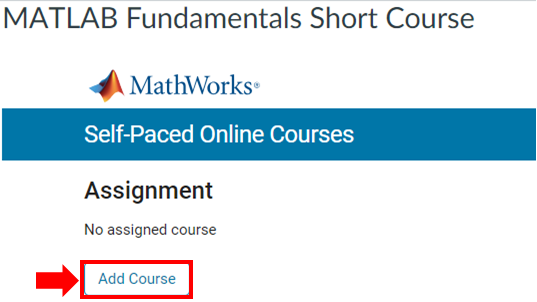
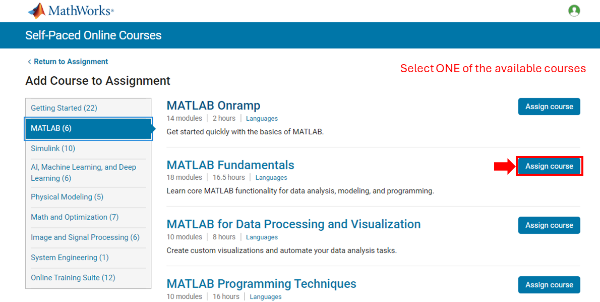
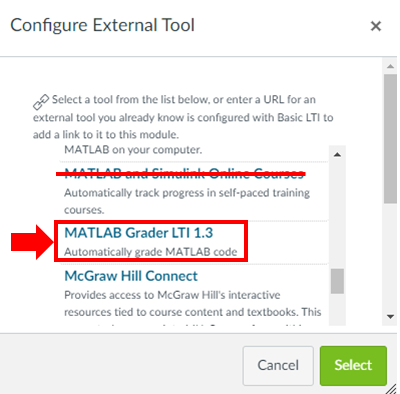
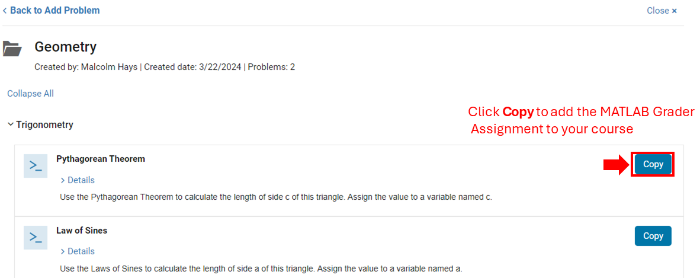
Follow Center for Advancing Faculty Excellence